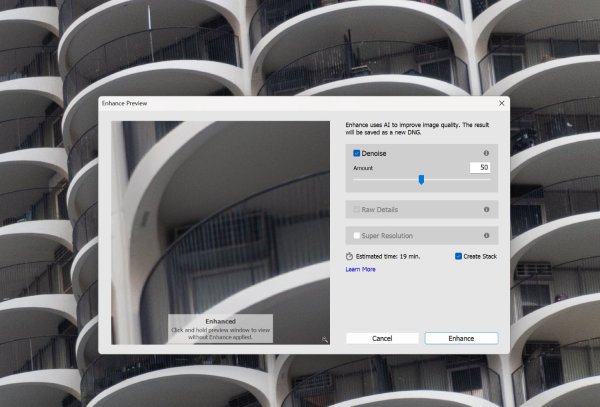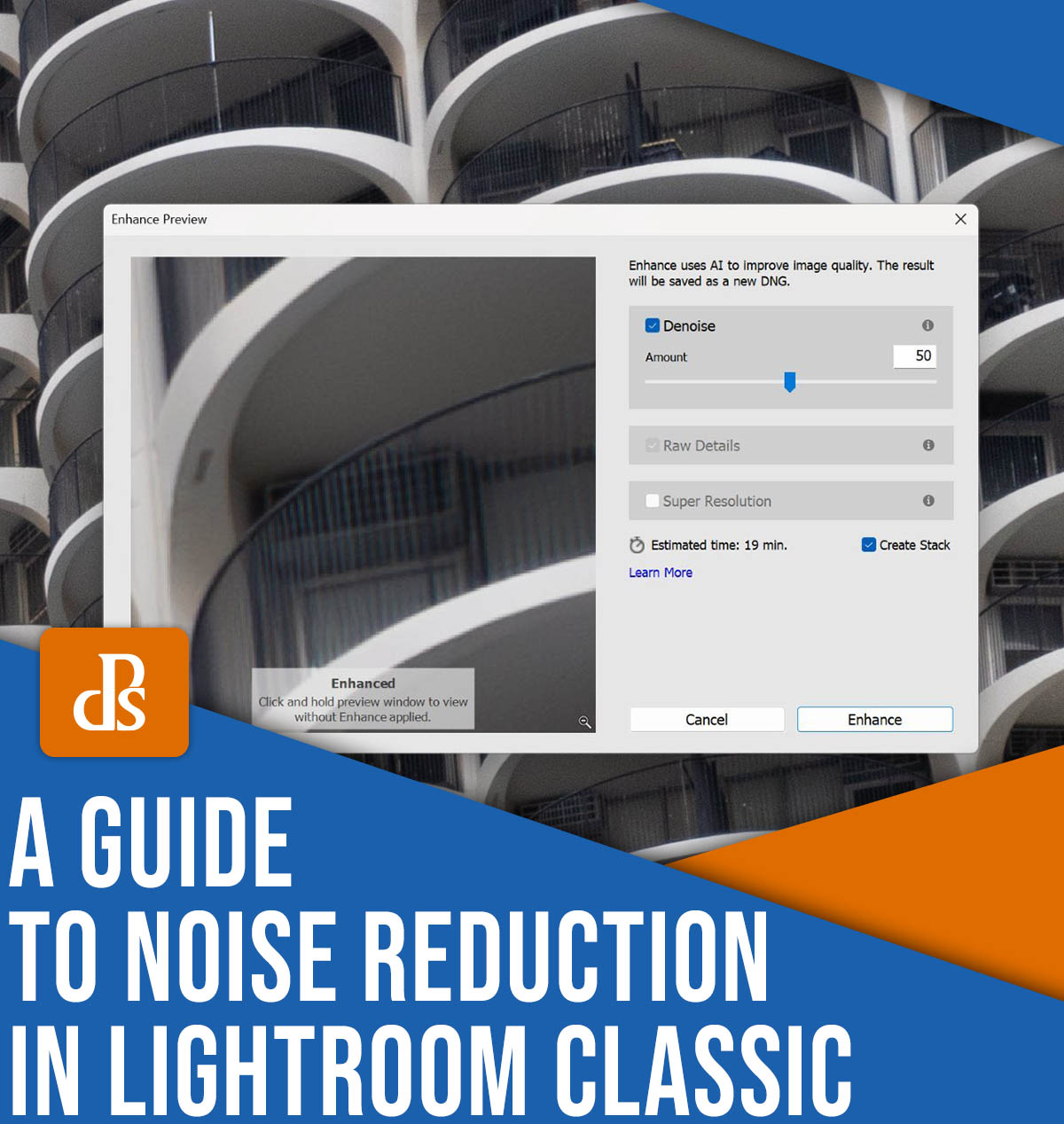
Êtes-vous aux prises avec des photos bruyantes? Tu n’es pas seul.
Le bruit est un énorme problème, et cela peut facilement gâcher une photo par ailleurs superbe – mais heureusement, Lightroom propose plusieurs outils puissants qui vous aideront à supprimer rapidement et facilement les bruits indésirables. Avec la bonne approche et un peu de chance, vous vous retrouverez avec des images relativement propres et belles, suffisantes pour le partage et même l’impression.
Dans cet article, je vais vous montrer deux processus simples pour se débarrasser du bruit dans Lightroom : la (nouvelle) méthode Denoise alimentée par l’IA et la (ancienne) méthode manuelle. Je discuterai également des ajustements ciblés de réduction du bruit et partagerai de nombreux conseils en cours de route pour vous aider à obtenir les meilleurs résultats possibles.
Donc, si vous êtes prêt à maîtriser la réduction du bruit dans Lightroom, alors commençons !
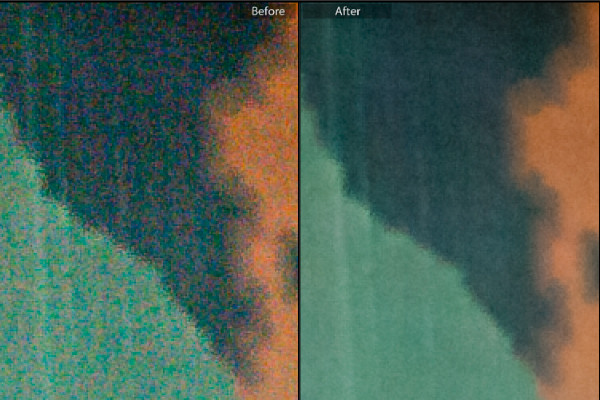
Un mot d’avertissement (réduction du bruit)
La réduction du bruit est excellente et peut facilement améliorer vos images.
En même temps, il est important de noter que la suppression du bruit est généralement obtenue au détriment des détails de l’image. En effet, le processus de suppression du bruit lisse les zones bruyantes, ce qui élimine les artefacts indésirables mais efface également les détails fins.
Heureusement, Adobe a travaillé dur pour mettre à jour les outils de réduction du bruit de Lightroom, et grâce à l’ajout récent (mi-2023) de Denoise alimenté par l’IA, le programme est meilleur que jamais pour supprimer le bruit tout en conservant les détails clés de l’image. Cependant, ce n’est pas parfait et il ne peut pas transformer comme par magie une image dominée par le bruit en un fichier parfaitement propre et net.
Pour cette raison, si vous êtes un puriste et que la réduction du bruit est un besoin permanent et important, je vous recommande d’envisager un programme de réduction du bruit dédié tel que DeNoise AI, Neat Image ou Photo Ninja. Si vous avez le temps, faites une comparaison directe avec l’outil Denoise basé sur l’IA d’Adobe et voyez ce que vous préférez.
D’un autre côté, pour la plupart des photographes – y compris de nombreux professionnels – les anciens outils manuels de réduction du bruit proposés dans Lightroom sont généralement suffisants, et le nouvel outil Denoise est simplement la cerise sur le gâteau.
Les deux types de bruit
Il existe deux types de bruit dans les photos : le bruit de couleur et le bruit de luminance.
Bruit de couleur apparaît sous forme de pixels multicolores. Dans le recadrage ci-dessous, vous pouvez voir de nombreuses taches de couleur, mais la zone est censée être d’un bleu uni :
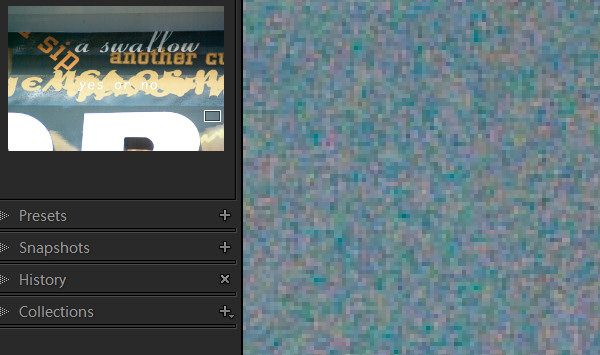
Le bruit de luminance est monochromatique, il est donc moins coloré et ressemble plus à du grain. Voici un bruit de luminance dans un ciel tôt le matin :
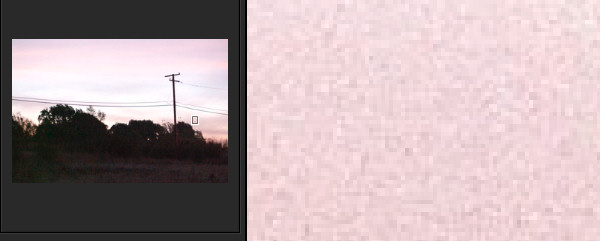
En général, le bruit de couleur est considéré comme plus inesthétique mais il est plus facile à éliminer efficacement. Le bruit de luminance peut vous donner un effet plus filmique, qui peut être utilisé de manière artistique, mais la réduction du bruit de luminance est plus susceptible de provoquer des effets de lissage désagréables.
Denoise alimenté par l’IA par rapport à la réduction manuelle du bruit dans Lightroom
Avant la mise à jour d’avril 2023, Lightroom Classic offrait une méthode principale pour réduire le bruit. Vous travailleriez dans le panneau Détail et ajusteriez soigneusement les curseurs Luminance et Couleur jusqu’à ce que vous obteniez un bon résultat.
Et bien que vous puissiez toujours utiliser cette méthode – maintenant appelée manuel réduction du bruit – le Lightroom mis à jour dispose d’un autre outil de réduction du bruit beaucoup plus efficace, connu sous le nom de Denoise. Denoise utilise une puissante technologie AI pour supprimer le bruit sans affecter de manière significative les détails, et il fait un très bon travail.
Cela soulève la question : y a-t-il encore une raison de faire une réduction manuelle du bruit ? Ou est-ce que Denoise, alimenté par l’IA d’Adobe, est la voie à suivre ?
En général, je recommande d’essayer Denoise sur chaque image bruyante, mais il y a quelques mises en garde à garder à l’esprit :
- Denoise n’est pas parfait, et il y a des moments où il fera du mauvais travail. Malheureusement, il n’y a pas beaucoup de place pour l’ajustement – le processus est presque entièrement automatique – donc si vous vous retrouvez avec un résultat décevant, vous voudrez peut-être recommencer le processus de réduction du bruit et utiliser la méthode manuelle à la place.
- Denoise est vraiment, vraiment lent. Si vous avez beaucoup de fichiers nécessitant une réduction du bruit et que vous n’avez pas beaucoup de temps, il vaut probablement mieux utiliser la réduction manuelle du bruit.
En fin de compte, il s’agit vraiment de votre flux de travail préféré. Je vous encourage à essayer les deux options et à voir ce que vous en pensez !
L’application de la réduction du bruit avec la nouvelle fonctionnalité Denoise alimentée par l’IA de Lightroom est incroyablement facile. Voici ce que vous faites :
Étape 1 : ouvrez votre image et accédez au module de développement
Commencez par identifier une image avec un bruit disgracieux. Si vous n’êtes pas sûr de la présence de bruit dans une prise de vue, il peut être utile d’effectuer un zoom avant à 100 % ; cela peut révéler des pixels problématiques cachés dans les détails.
Cliquez sur Développer dans l’interface Lightroom.
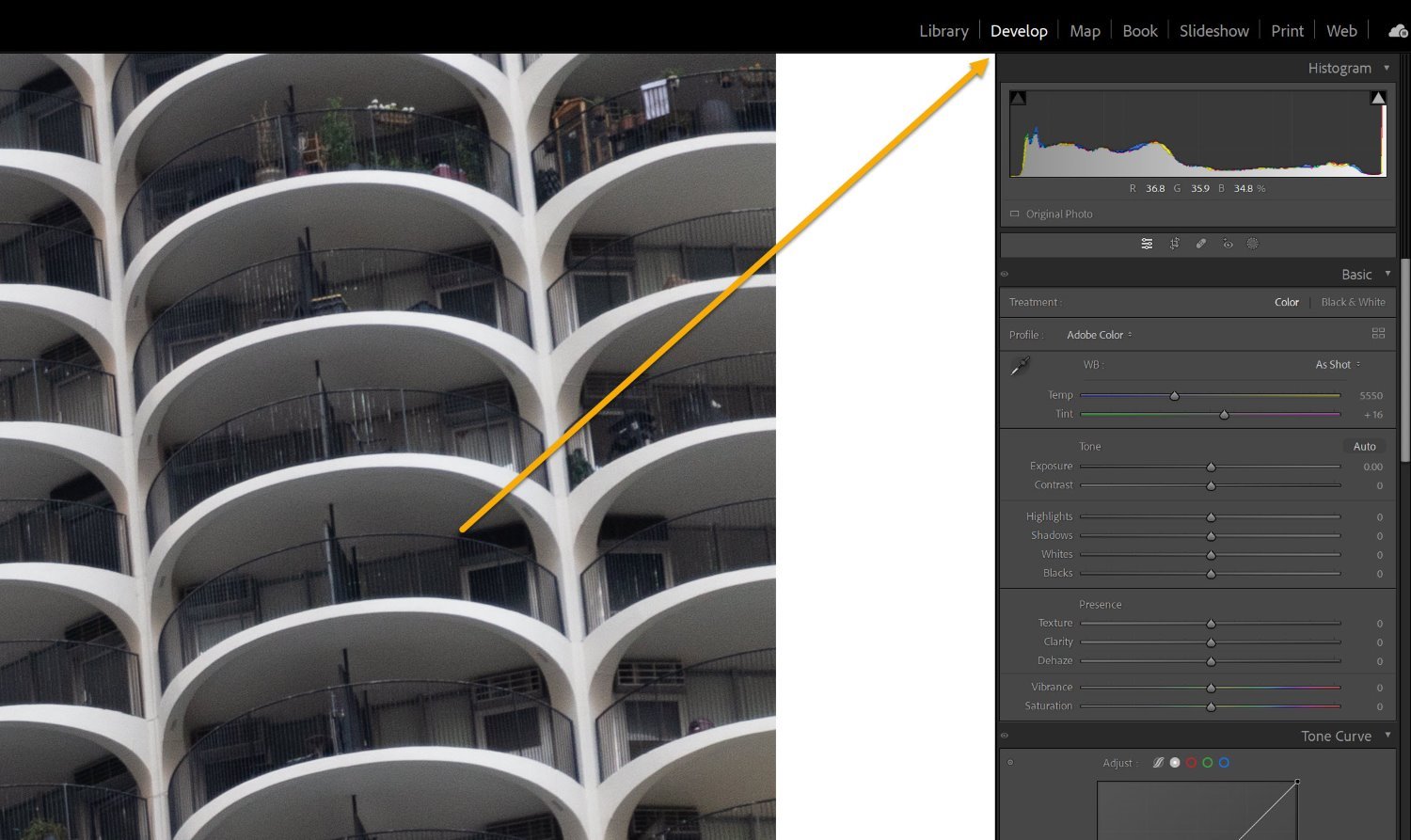
Étape 2 : Sélectionnez le Débruiter option
Le module Développer offre toutes sortes de fonctionnalités pour éditer vos photos, mais nous voulons l’outil Denoise. Vous le trouverez en faisant défiler jusqu’au panneau Détails.
Clique le Débruiter bouton. Vous devriez voir la boîte de dialogue Améliorer l’aperçu apparaître.
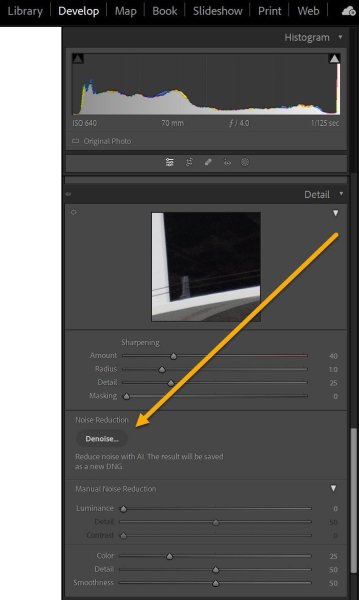
Etape 3 : Choisissez votre montant Denoise
Comme vous pouvez le voir, vous n’avez pas beaucoup de choix lors de l’application de Denoise. Assurez-vous simplement que le Débruiter case est cochée, puis choisissez un Montant à l’aide du curseur. La valeur par défaut est 50, et c’est un bon choix, mais vous pouvez toujours faire glisser le curseur d’avant en arrière tout en gardant un œil sur la fenêtre d’aperçu pour voir ce qui est beau.
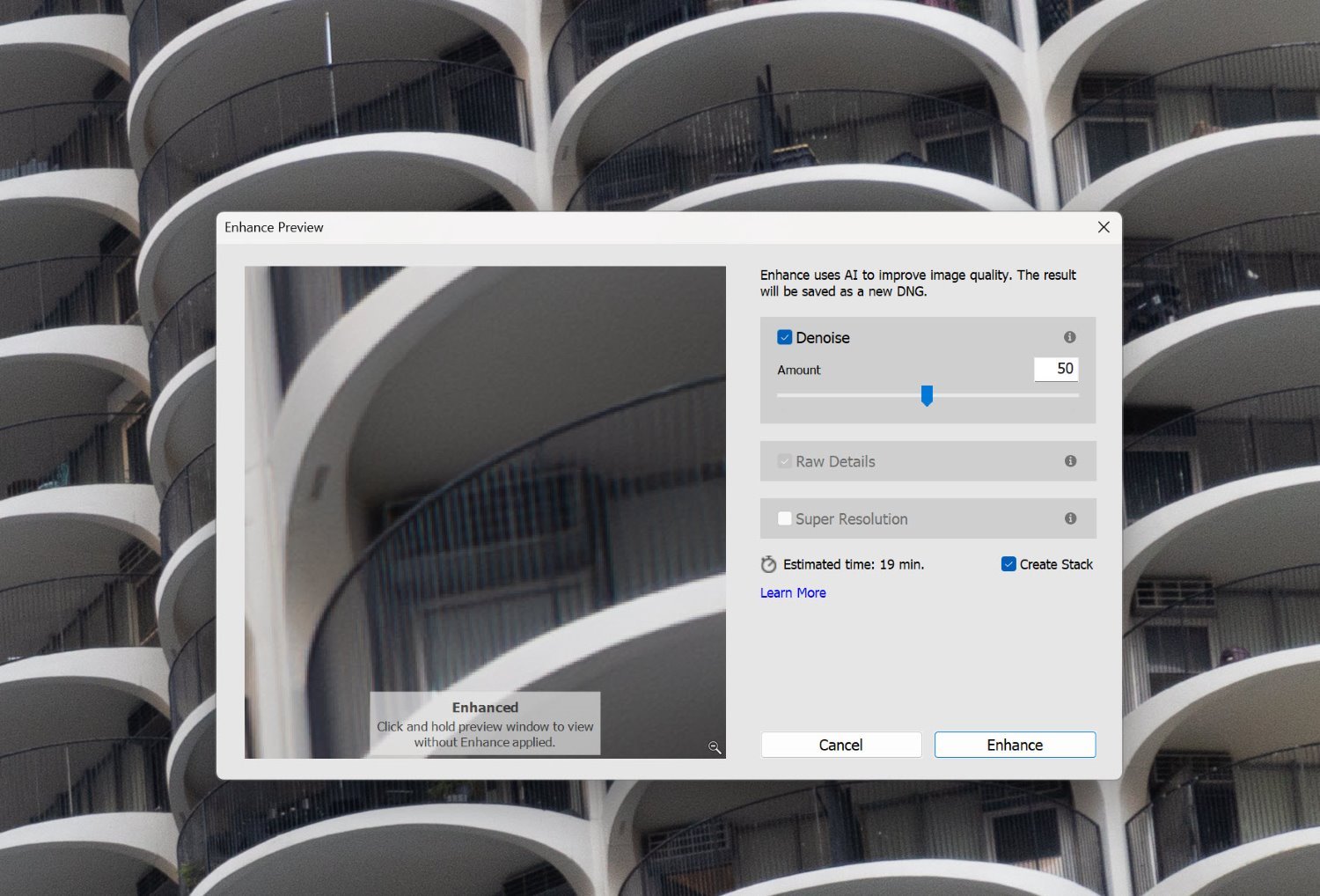
Si vous souhaitez que Lightroom regroupe votre fichier à bruit réduit avec le plan bruyant d’origine, cochez la case Créer une pile boite aussi.
Étape 4 : cliquez sur Améliorer
Une fois vos paramètres composés, appuyez sur la touche Améliorer bouton et attendez que le processus se termine ! Cela peut prendre un peu de temps – en fonction de l’image et de votre ordinateur – alors essayez d’être patient.
Finalement, vous devriez voir un tout nouveau fichier DNG avec réduction du bruit appliquée !
Comment faire une réduction manuelle du bruit
Denoise alimenté par l’IA est génial, mais que se passe-t-il s’il ne vous donne pas les résultats que vous souhaitez ? C’est alors que la réduction manuelle du bruit devient utile. Voici comment cela fonctionne:
Étape 1 : Cliquez sur l’option de réduction manuelle du bruit
Comme avec l’outil Denoise de Lightroom, vous devrez commencer par ouvrir votre image et accéder au module Développer.
Trouvez le panneau Détail, puis cliquez sur Réduction manuelle du bruit.
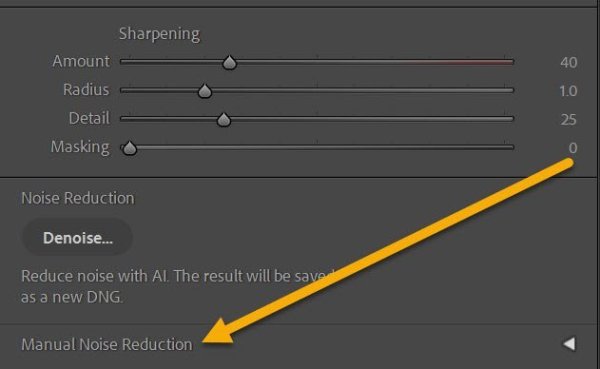
Un groupe de curseurs apparaîtra, comprenant des options pour réduire à la fois le bruit de luminance et le bruit de couleur :
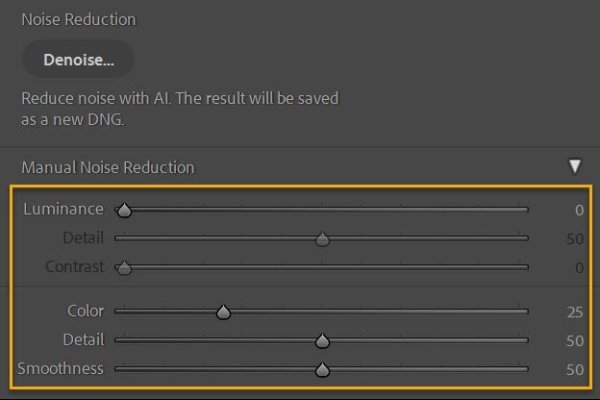
Pour les images RAW, Lightroom applique automatiquement la réduction du bruit de couleur pendant le processus d’importation. Par défaut, le Couleur curseur sera réglé sur 25 (avec Détail et Douceur réglé sur 50). Le Luminance le curseur sera réglé sur 0, avec Détail mis à 50 et Contraste mis à 0 (voir la capture d’écran ci-dessus).
Étape 2 : Identifiez le bruit
Vient maintenant la partie amusante. Vous devrez observer attentivement votre image – je recommande de zoomer à 100 % ou plus – dans le but de déterminer le type de bruit présent. Dans certains cas, vous pouvez avoir les deux types de bruit ; dans d’autres cas, un seul type de bruit sera un problème.
(Astuce rapide : si vous n’êtes pas sûr du type de bruit d’une image, augmentez à la fois le Couleur et Luminance curseurs à leurs valeurs maximales et voyez ce qui se passe. Si vous avez beaucoup de bruit de couleur, réglez le Couleur curseur devrait faire une grande différence, et si vous avez beaucoup de bruit de luminance, le Luminance curseur aura le plus grand effet.)
Étape 3 : Augmentez les curseurs correspondants
Une fois que vous connaissez le type de bruit que vous essayez de supprimer, faites glisser le curseur correspondant vers la droite. Essayez de réduire le bruit à un niveau acceptable, mais évitez d’aller trop loin. Après tout, plus vous utilisez de réduction de bruit, plus vous perdez de détails.
Étape 4 : Ajustez les curseurs supplémentaires
Une fois que vous avez réglé le Luminance curseur, réglez le Détail et Contraste curseurs juste en dessous. Le Détail contrôles de curseur, eh bien, détail – plus la valeur est élevée, plus il reste de détails dans l’image. Bien sûr, plus vous augmentez le Détail curseur, moins vous supprimerez le bruit réel. (Et si vous utilisez une basse Détail valeur, vous sera obtenir un résultat plus lisse mais avec moins de détails).
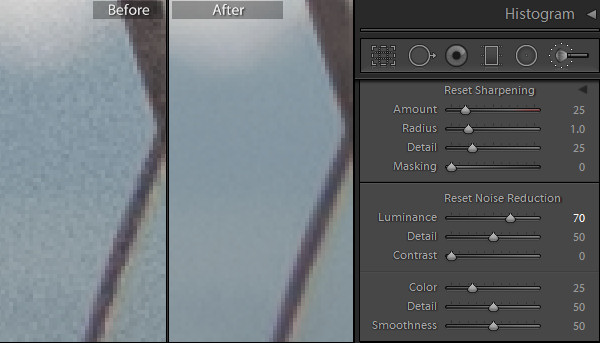
Le Contraste le curseur contrôle le contraste de luminance. Plus vous augmentez ce curseur, plus vous obtiendrez de contraste dans l’image finale. Vous vous retrouverez également avec plus de bruit et de marbrures. Bien sûr, plus bas Contraste les valeurs vous donneront un résultat plus lisse et moins bruyant, mais au détriment de la réduction du contraste.
Pour le bruit de couleur, vous obtenez également deux curseurs supplémentaires : Détail et Douceur.
Le Détail le curseur contrôle la quantité de détails laissés seuls par la réduction du bruit de couleur de Lightroom ; augmenter le curseur protégera les détails. Inférieur Détail vous donneront un lissage supplémentaire du bruit de couleur, mais vous remarquerez peut-être que les couleurs se fondent les unes dans les autres. (Ajuste le Douceur curseur pour aider à réduire les artefacts de marbrure de couleur à basse fréquence.)
Dans cette image, la suppression du bruit de couleur laisse un peu de bruit de luminance :
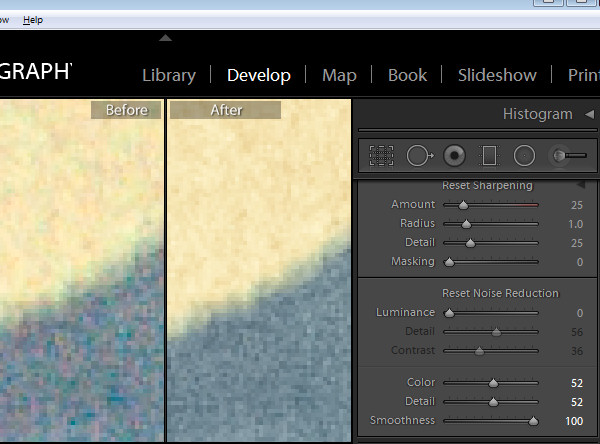
Ensuite, une fois le bruit de couleur supprimé, le Luminance curseur peut supprimer le bruit de luminance restant :
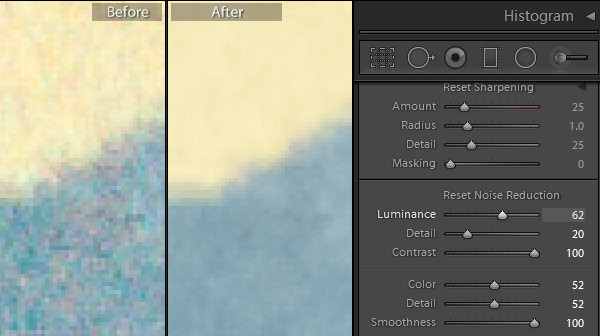
Lors de la suppression du bruit d’une image, il est utile de zoomer à 100 %. De cette façon, vous pouvez voir ce qui se passe au niveau du pixel. (Bien que vous souhaitiez également regarder votre image en zoom arrière ! Je vous recommande de faire un zoom avant et arrière périodiquement pour vérifier le résultat.)
Réduction locale du bruit
Que faire si vous souhaitez cibler votre réduction de bruit sur une partie spécifique de votre image ? Est-ce une option dans Lightroom ?
Oui, vous pouvez le faire – en quelque sorte. Vous voyez, Lightroom offre un Bruit curseur dans le cadre de son panneau de masquage. En d’autres termes, vous pouvez appliquer la réduction du bruit via le pinceau de réglage, le dégradé radial ou le dégradé linéaire, et vous pourrez limiter la réduction du bruit aux zones que vous souhaitez affecter, en laissant le reste de l’image inchangé.
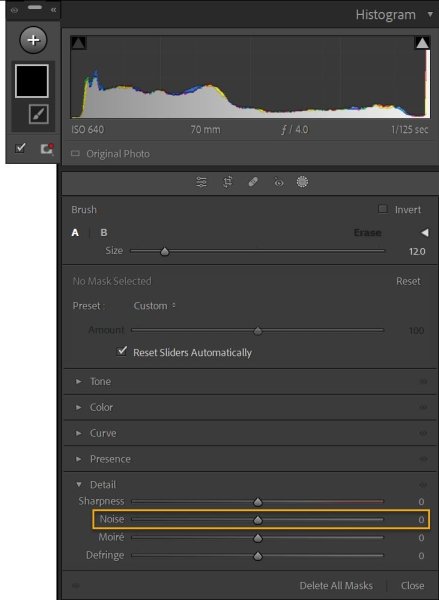
Mais il y a un inconvénient majeur à cette fonctionnalité :
Il supprime uniquement le bruit de luminance (pas le bruit de couleur), et il n’y a pas de curseur Détail ou Contraste supplémentaire pour vous aider à affiner les résultats.
Néanmoins, pour les images souffrant de bruit de luminance, cela peut être utile, je vous recommande donc de l’essayer.
Sélectionnez la zone que vous souhaitez débruiter, puis augmentez le Bruit glissière. La zone sélectionnée de votre image deviendra instantanément moins bruyante.
Au fait, si vous aiguisez vos images après supprimer le bruit, assurez-vous d’utiliser une touche légère – l’augmentation de la netteté peut augmenter le bruit. Je recommanderais d’utiliser le Masquage curseur dans le panneau Détail pour conserver la netteté appliquée uniquement aux zones avec beaucoup de détails.
Comment réduire le bruit dans Lightroom : derniers mots
Maintenant que vous avez terminé cet article, vous pouvez en toute confiance réduire le bruit dans Lightroom et produire de beaux fichiers propres.
Alors prenez des images bruyantes, puis testez vos nouvelles compétences en matière de réduction du bruit. Et n’ayez pas peur d’expérimenter différentes approches et forces de curseur ; si vous n’aimez pas un résultat, vous pouvez toujours réessayer.
Maintenant à vous :
Comment réduisez-vous le bruit de vos images ? Vous luttez ? Partagez votre opinion dans les commentaires ci-dessous!
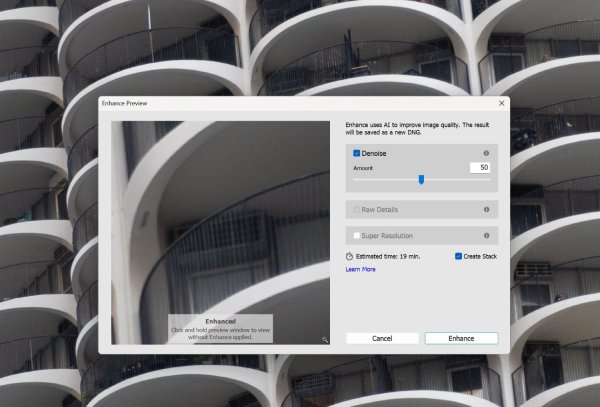
Le site fabienchevallier.com a pour but de fournir plusieurs publications autour de la thématique Photographie par drone publiées sur le net. fabienchevallier.com vous a reproduit cet article qui traite du thème « Photographie par drone ». Cette chronique est générée du mieux possible. Au cas où vous désirez donner des informations complémentaires à cet article sur le sujet « Photographie par drone » vous avez la possibilité d’écrire aux coordonnées fournies sur ce site web. Consultez notre site internet fabienchevallier.com et nos réseaux sociaux dans le but d’être informé des nouvelles parutions.